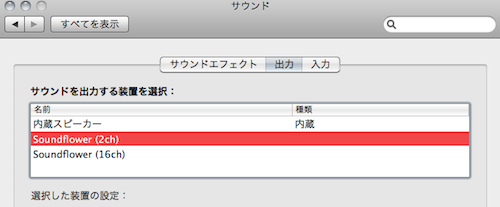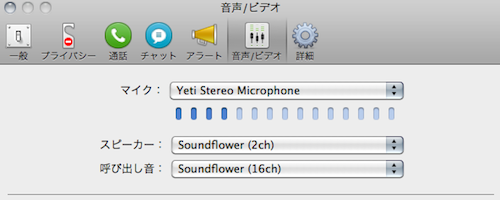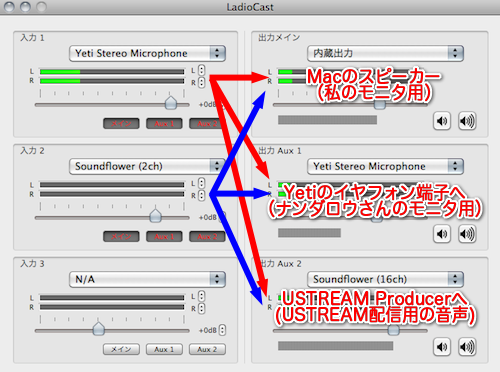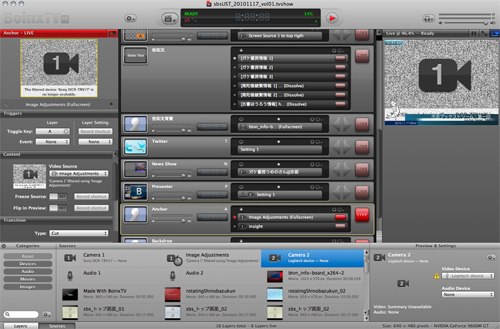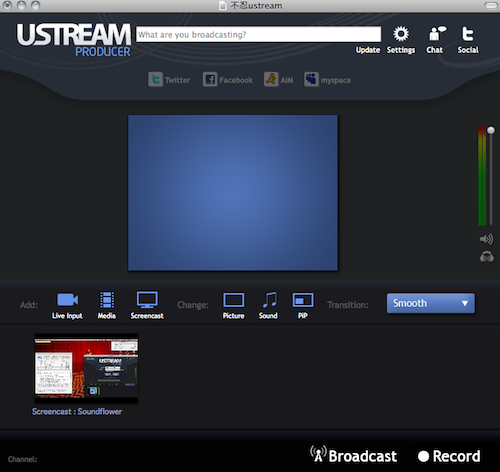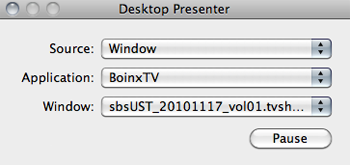不忍ブックストリームの作りかた:本放送編
11/17(水)無事に「不忍ブックストリーム」本放送を終えることが出来ました。コンスタントに80人以上の方にご覧頂けていたようで、嬉しいかぎりです。
試験放送の経験を踏まえ、放送自体はそつなくこなせたのですが、その裏では途中まで録画し忘れるという失敗を犯しまして。せっかくの第一回放送にもかかわらず、録画されているのは後半のみです。ライブでご覧いただけなかった方には申し訳ありません。
さて、一段落つきましたので、予告通り使用機材とソフトのセッティングをまとめておきます。Mac OS X 10.6.5の下での使用となります。
1. ハード
接続図はこのようになります。
使用機材は基本的に以下の4点。DCR-TRV17とC905mは映像のみで使用し、音は全てYetiにまかせています。
・MacBook Pro(15インチ)
・Sony Handycam DCR-TRV17(FireWire400 接続カメラ。メイン映像用)
・Logicool Portable Webcam C905m(USB接続カメラ。サブ映像用)
・Yeti(USBマイク)
使用して良かったと思うのはYeti。これは優れ物ですね。音声入力の指向性を変更できるので、敢えて無指向性にすることでギャラリーの声を拾うことも可能。またイヤフォン端子も備えているので、ナンダロウさんへの音声モニタもそこから取ることが出来て便利です(でなければ、MacBook Proからケーブルを延ばすことになるので)
2-1. ソフト:音声
映像は手順としては簡単(凝ろうと思えばいくらでも出来ますが)なので後回しにして、まずは音声。幾つかの必要な手順を踏む必要があります。
2-1-1. 「Soundflower」と「LadioCast」のインストール
「Soundflower」はオープンソースの仮想オーディオデバイス。「LadioCast」は元々は放送配信ソフトですが、ここでは音声ミキサーとして使用します。有無を言わずにインストール。
2-1-2. [システム環境]の設定
Soundflowerをインストールすると[システム環境設定]の[サウンド]にSoundflower(2ch)とSoundflower(16ch)が追加されます。普段のサウンド出力設定は主に[内蔵スピーカー]だと思いますが、これを[Soundflower(2ch)]にすると、鳴っていた音が一切しなくなり、仮想オーディオデバイスである「Soundflower(2ch)」に流れることになります。
2-1-3. Skypeの音声設定
Skypeゲストの声を放送に乗せるため、またこちらの音をゲストにリアルタイムで届けるために、Skypeの[環境設定]→[音声/ビデオ]で音声の設定をします。
こちらの音声はYetiから。
[スピーカー]は先方の音声。Soundflower (2ch)に入れます。
最後に[呼び出し音]。これは直接USTREAMに流すためのSoundflower (16ch)に入れます。
2-1-4. LadioCastの設定
最後にLadioCast。ここで最終的に音声を出す先を設定します。
図の左側が音声入力、右側が出力です。
Yetiから入力された音声である[入力1:Yeti Stereo Microphone]と、先の[システム環境設定]で設定したMacの中の音[入力2:Soundflower (2ch)]を、それぞれの下部にあるボタンをクリックすることで、右の3ヶ所に流しています。
右側の流す先は以下の通り
・[出力メイン:内蔵出力] → MacBook Proのイヤフォン端子から流す音。私のモニタ用
・[出力 Aux 1:Yeti Stereo Microphone] → Yetiのイヤフォン端子へ。ナンダロウさんのモニタ用
・[出力 Aux 2:Soundflower (16ch)] → USTREAMで配信される音。USTREAM Producerへ
ちなみに出力のオン/オフは、先に記したように入力側のボタンで制御出来るので、例えば放送の前後に[入力1]、[入力2]の[出力 Aux2]をオフにすると、音声は出さずに映像だけを流すということも出来ます。
これで音声に関する設定は完了。他にも良い方法があるかもしれませんが(特にLadioCastにおいて)、上手くいっているのでひとまずはこれで。
2-2. ソフト:映像
さて、やっと映像です。使用しているソフトはBoinx Softwareの「BoinxTV」
あるきっかけで1年以上前に入手していたのですが、何か放送をするような機会もなく、ずっとしまい込まれたまま。それが、このような形で陽の目を見ることとなりました。
中央で縦に並んでいるのがPhotoshopでいうところのレイヤー。映像素材を個々に用意しておいて、放送のタイミングに応じて表示・非表示を切り替えています。
例えば、放送画面左上の時計や下のしのばずくんロゴなどは常時表示。Skypeゲストの映像や情報テロップはその都度切り替えています。とはいえ、ショートカットキーも設定出来るので、意外に苦ではありません。但し、先の「試験放送覚書:映像編」にも記しましたが、モニタの解像度はあったらあっただけ便利なのは確かです。
基本的にはデフォルトで様々なレイヤーが用意されていますので、その組み合わせだけでも十分に使えるソフトです。しかし、触って初めて知ったのですが、更に嬉しいことにそれらのレイヤーは全て、Mac OS Xの開発ツールのひとつであるQuartz Composerで作られたもの。つまり、Quartz Composerの知識があれば、デフォルトレイヤーのカスタマイズ、また自分で一から新しいレイヤーを作成することも可能です(不忍でぱっと思いつくのは、本の見せ方ですかね)。個人的にQuartz Composerが好きということもあり、これは非常に嬉しいソフトの仕様でした。今後のいじりがいがあります。
参考までに、Quartz Composerで作ったムービーをひとつ。ブックストリームの放送前後に流そうと思い作成した、グルグル廻るしのばずくん。BoinxTVのレイヤーとしてではなく、独立したQuickTimeムービーとして書き出しました。
Shinobazu Book Stream 01 from objetmeme on Vimeo.
3. 配信:USTREAM Producer
BoinxTVは非常に良いソフトなのですが、これ単体ではUSTREAMに配信データを送れません。そこで、最後にここまで作った素材を実際にUSTREAMに流すための作業、「USTREAM Producer」でのセッティングを行います。
3-1. USTREAM Producerのインストール
Ustream Producerとは、USTREAMへのストリーミング配信を行うためのデスクトップ アプリケーション。ブラウザからも配信操作は行えますが、こちらのほうがより細かい設定が行えて便利。無料版と有料版($199)がありますが、有料版の機能はBoinxTVで賄えている部分がほとんどですので、不忍ブックストリームでは無料版を使用しています。
3-2.映像( Screencast)の設定
不忍ブックストリームにおけるUSTREAM Producerの位置づけは、配信する映像と音の指定を行うためだけのもの。映像については、2つあるカメラの切り替えを含む全ての効果はBoinxTVで一括管理していますし、音声はSoundflower (16ch)で決め撃ち。故にUSTREAM Producerでの具体的な操作は、映像・音声それぞれにただひとつの入力ソースを指定するだけ。
映像は[Screencast]機能を用います。これはモニタに映るウィンドウを指定して配信するためのもので、内部ソフトとして立ち上がる「Desktop Presenter」で設定。各種効果を合成したBoinxTVのプレビューウィンドウを指定します。
3-3. 音声の設定
音声は以下の設定で。これでLadioCastで指定したSoundflower (16ch)の音声が、配信用として認識されます。
・[Add:]→[Live Input]→[Soundflower (16ch)]
・[Change:]→[Sound]→[Live Input Microphone]
3-4. 配信開始
あとはウィンドウ右下の[Broadcast]をクリックすれば配信開始ですが、その前にもうひとつ。右上の[Settings]で配信する映像と音声のクオリティを設定しましょう。不忍ブックストリームでは「High SD Quality 4:3」を選択。さすがに解像度は640×480欲しいので、そこは必須。後はその中で最小負荷になるようにと、ここに落ち着きました。
これで、やっと[Broadcast]ボタンを押すことが出来ます。しかし、そこで安心することなく、もう一仕事。[Record]を押すことを忘れずに。
以上、これだけの過程を経ての不忍ブックストリーム配信です。一度、設定を掴んでしまえば楽ですが、そこまでが結構大変ですね。特に音声は色々と試行錯誤が必要だと思います。
個人的な今後の目標は、BoinxTVの更なる活用。以前から好きでいじっていたQuartz Composerが、まさか不忍で役立つかもしれないことになろうとは。今は単純な映像表現が主ですが、カスタムレイヤーを放送に入れ込んでいければ良いですね。